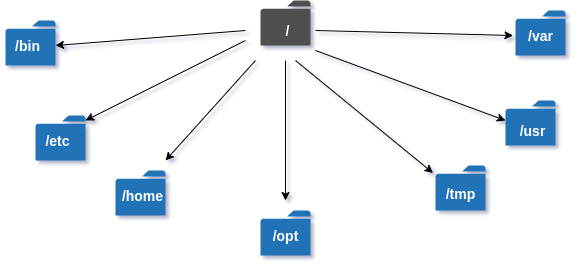File and directory management is one of the most essential skills when using Unix. Whether you’re creating, moving, copying, or deleting files, Unix provides straightforward commands to help you organize your data efficiently.
In this blog, we’ll cover the most common file and directory management tasks with simple examples.
1. Creating Files and Directories
Create an Empty File: touch
The touch command creates an empty file.
Example:
$ touch myfile.txtNow, a file named myfile.txt exists in your current directory.
Create a Directory: mkdir
The mkdir command creates a new directory.
Example:
$ mkdir myfolderThis creates a directory named myfolder in your current location.
2. Viewing File Contents
See the Contents of a File: cat
The cat command displays the entire content of a file.
Example:
$ cat myfile.txtView Large Files: less
For long files, use less to scroll through the content one page at a time.
Example:
$ less largefile.txt3. Copying and Moving Files
Copy Files: cp
The cp command makes a copy of a file or directory.
Examples:
- Copy a file:
$ cp myfile.txt backup.txt- Copy a directory (use the
-roption for recursive copying):
$ cp -r myfolder backup_folderMove or Rename Files: mv
The mv command moves or renames files and directories.
Examples:
- Move a file to another directory:
$ mv myfile.txt myfolder/- Rename a file:
$ mv myfile.txt newname.txt4. Deleting Files and Directories
Delete Files: rm
The rm command removes files.
Example:
$ rm myfile.txtDelete Directories: rm -r
Use the -r option to delete directories and their contents.
Example:
$ rm -r myfolderBe careful: The rm command permanently deletes files without moving them to a trash bin.
5. Organizing Files
Move Multiple Files with Wildcards
Wildcards like * let you work with multiple files at once.
Example:
- Move all
.txtfiles into a directory:
$ mv *.txt myfolder/Sort Files by Time or Size
Use ls with options to organize your view:
- Sort by time:
$ ls -lt- Sort by size:
$ ls -lS6. Checking Disk Space
See File Sizes: du
The du (Disk Usage) command shows the size of files and directories.
Example:
$ du -sh myfolderThis shows the total size of myfolder.
Check Free Space: df
The df command shows how much disk space is available.
Example:
$ df -hThe -h option makes the output human-readable (e.g., in MB or GB).
Practice Time!
- Create a new directory and a file inside it:
$ mkdir project
$ touch project/notes.txt- Copy the file to a new location:
$ cp project/notes.txt notes_backup.txt- Delete the original file:
$ rm project/notes.txtSummary
- Use
touchandmkdirto create files and directories. - Use
cpandmvto copy or move files. - Use
rmto delete files and directories carefully.