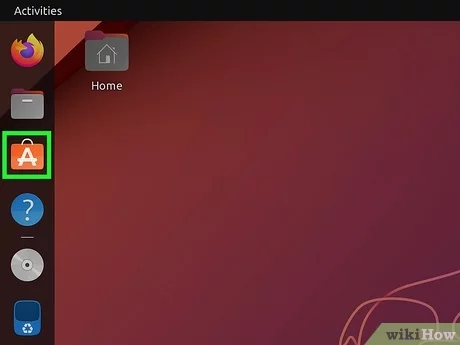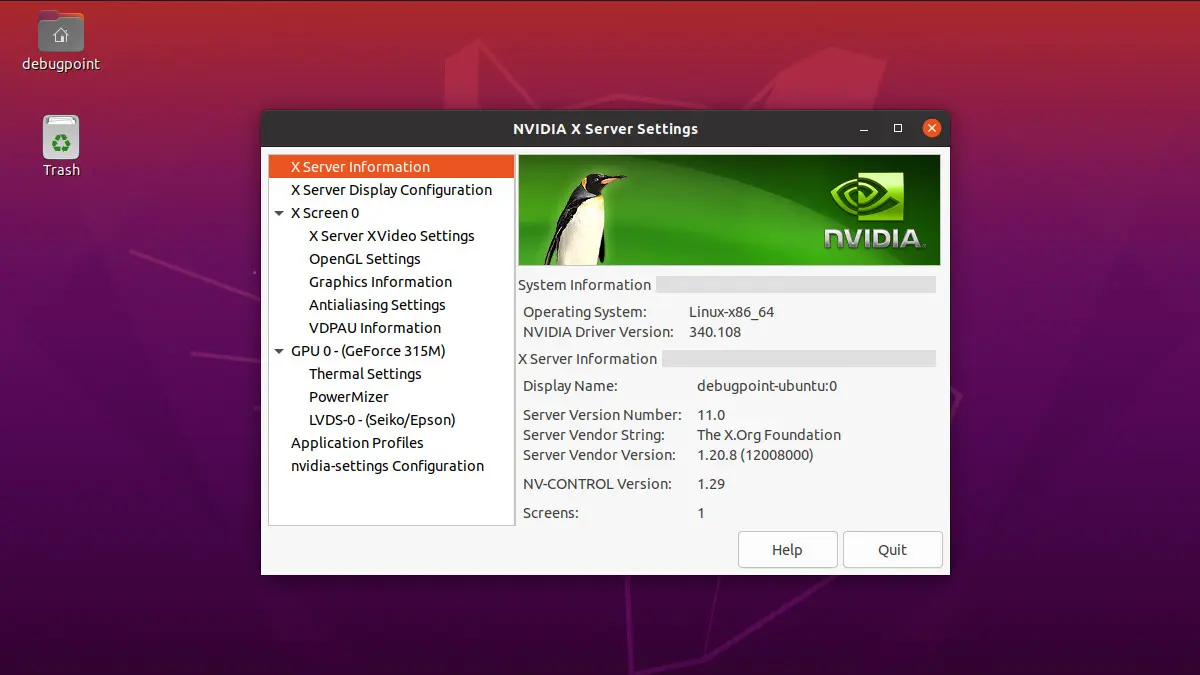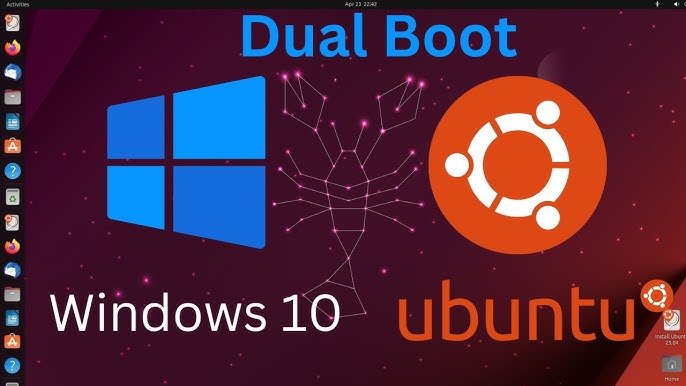Ubuntu is one of the most user-friendly Linux distributions, but if you’re new, installing software might seem a bit tricky. Don’t worry! This guide will walk you through the easiest ways to install software on Ubuntu.
1. Using the Ubuntu Software Center
For those who prefer a graphical interface, the Ubuntu Software Center is the simplest way to install apps.
Steps:
- Open the Ubuntu Software Center:
- Look for the shopping bag icon in the Dock or search for “Ubuntu Software” in the search bar.
- Browse or search for an app:
- Use the search bar at the top to find specific apps (e.g., “VLC”).
- Click Install:
- Once you find the app, click on it and press the Install button.
- Authenticate:
- Enter your password when prompted, and the installation will begin.
- Done!
- You’ll see the app in your Applications menu once it’s installed.
2. Using the Command Line with APT
If you’re comfortable with the terminal, you can use the apt command. It’s fast and powerful.
Steps:
- Open the Terminal:
- Press Ctrl + Alt + T to open the terminal.
- Update your package list:
sudo apt updateThis ensures you’re getting the latest versions.
- Install the software:
sudo apt install <package-name>Replace <package-name> with the name of the software you want. For example, to install VLC:
sudo apt install vlc- Done!
- Once installed, you can launch the app from the Applications menu or by typing its name in the terminal.
3. Installing Software from .deb Files
If the software you need isn’t available in the Ubuntu Software Center, it might come as a .deb file (similar to .exe files on Windows).
Steps:
- Download the
.debfile:
- Visit the official website of the software and download the
.debpackage.
- Install it:
- Double-click the file, and it will open in the Software Center. Click Install.
- Alternatively, you can install it via the terminal:
bash sudo dpkg -i <file-name>.deb
Replace<file-name>with the actual file name.
- Fix any dependencies (if needed):
sudo apt --fix-broken install4. Using Snap Packages
Ubuntu supports Snap packages, which are universal across Linux distributions.
Steps:
- Search for a Snap package:
- Visit snapcraft.io to find available Snap packages.
- Install a Snap package:
sudo snap install <package-name>For example, to install Spotify:
sudo snap install spotify- Done!
- The app is ready to use.
5. Uninstalling Software
If you no longer need an app, here’s how to remove it:
Using the Ubuntu Software Center:
- Open the Software Center, search for the app, and click Remove.
Using the Terminal:
- For APT-installed apps:
sudo apt remove <package-name>- For Snap-installed apps:
sudo snap remove <package-name>Tips for Safe Software Installation
- Stick to Official Sources:
- Only download
.debfiles or add repositories from trusted sources.
- Keep Your System Updated:
- Regular updates ensure compatibility and security:
bash sudo apt update && sudo apt upgrade