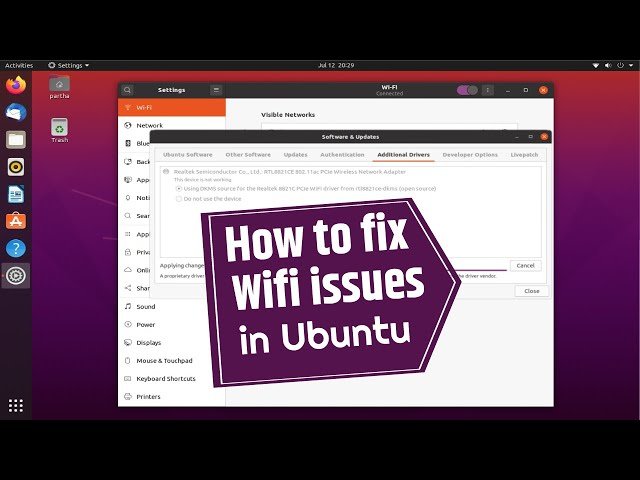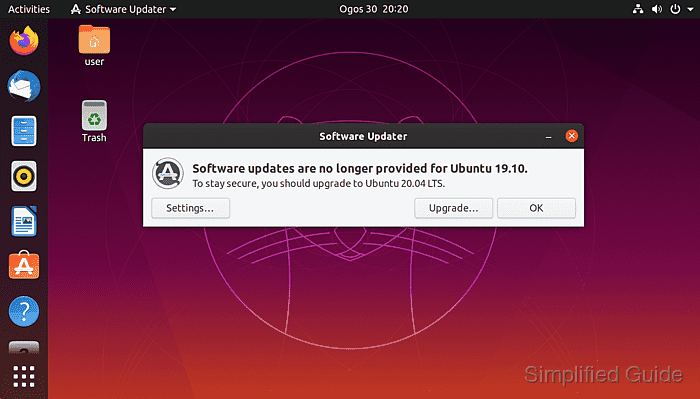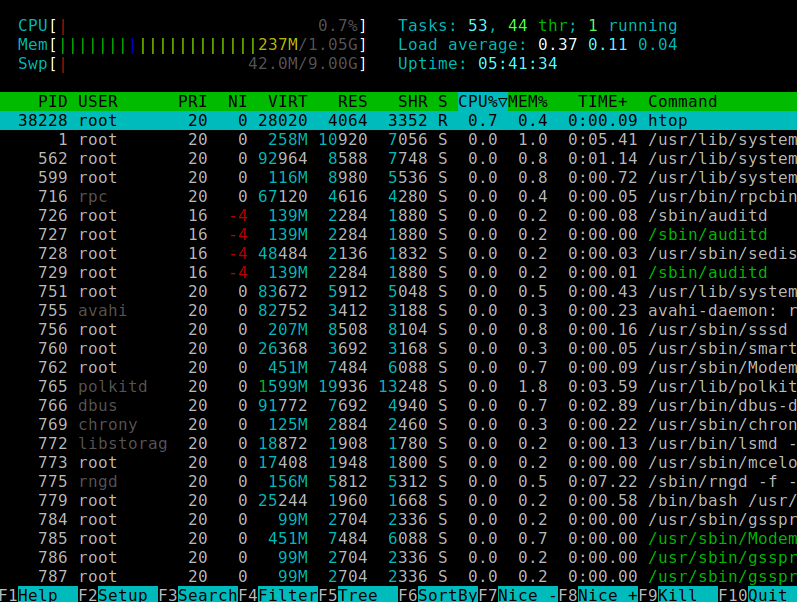Wi-Fi issues on Ubuntu can be frustrating, especially if you’re new to Linux. This guide will walk you through troubleshooting steps to get your Wi-Fi working again, with helpful links for deeper insights.
1. Check If Wi-Fi is Enabled
- Check the Wi-Fi Switch:
Some laptops have a physical Wi-Fi switch or function key (e.g., Fn + F2). Ensure it’s turned on. - Verify in Ubuntu Settings:
Open Settings > Wi-Fi and ensure the toggle is turned on. - Read More: If you’re unfamiliar with Ubuntu’s Wi-Fi settings, the official Ubuntu documentation provides a detailed guide to connecting to networks.
2. Verify Wi-Fi Drivers
- List Hardware Information:
Open the terminal (Ctrl + Alt + T) and run:
sudo lshw -C networkLook for your wireless interface under “network.”
- Install Missing Drivers:
Go to Software & Updates > Additional Drivers and check if proprietary drivers (e.g., Broadcom or Intel) are available. Apply the changes to install. - Troubleshooting Broadcom Wi-Fi:
Broadcom cards often cause issues. Follow this guide from Linux Mint forums to manually install Broadcom drivers on Ubuntu-based distributions.
3. Restart Network Services
- Disable and Re-enable Wi-Fi:
Run these commands in the terminal:
nmcli radio wifi off
nmcli radio wifi on- Restart the Network Manager:
If Wi-Fi still doesn’t work:
sudo service network-manager restart- Learn More: The NetworkManager Arch Wiki has detailed information on configuring and troubleshooting the network manager, which applies to Ubuntu as well.
4. Update Your System
- Update Package List:
Open the terminal and run:
sudo apt update- Upgrade Installed Packages:
sudo apt upgrade- Upgrade the Kernel:
Sometimes newer kernels include better Wi-Fi driver support. Learn how to upgrade your kernel from this How-To Geek guide.
5. Test with a Live USB
- Boot from a Live USB:
Use the Ubuntu installer USB to boot into a live session and check if Wi-Fi works. If it does, the issue is likely configuration-related on your installed system. - Copy Working Drivers:
Copy drivers and configuration files from the live session to your main system. This guide on Ask Ubuntu explains how to do it.
6. Use a USB Wi-Fi Adapter
If your internal Wi-Fi card isn’t working, consider using a USB Wi-Fi adapter with Linux support. Products like the TP-Link TL-WN722N are known for good Linux compatibility. Check out this list of recommended Wi-Fi adapters for Linux to find one that suits your needs.