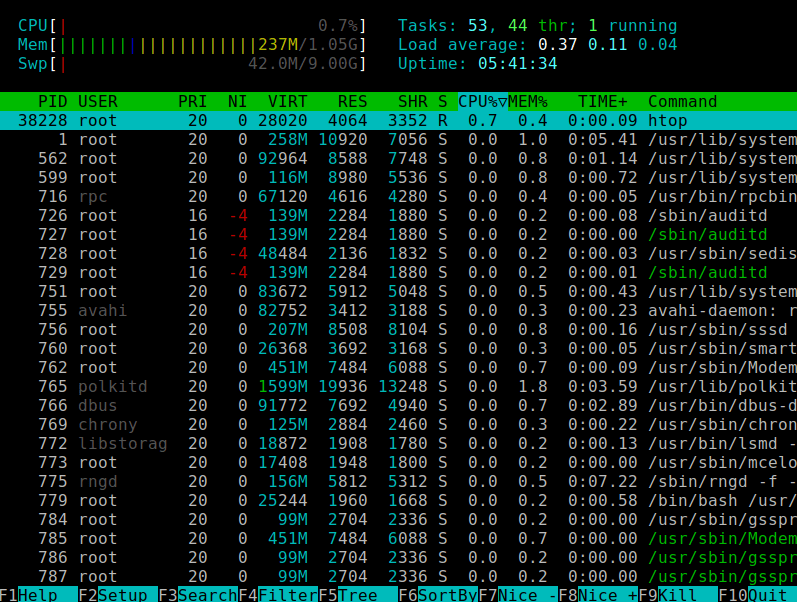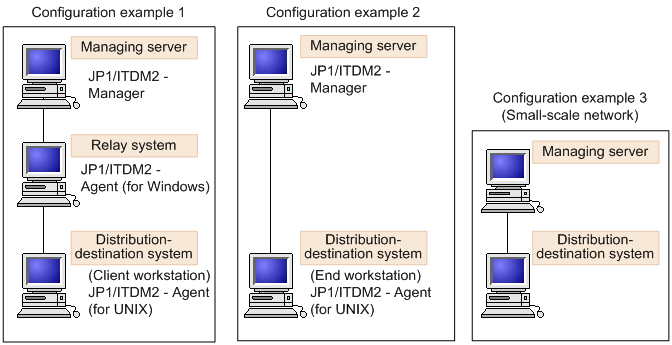Processes are the running programs on your Unix system, and managing them is key to understanding how your system operates. Unix provides various commands to monitor, control, and optimize processes.
In this blog, we’ll explore how to view processes, terminate them, and manage their priority using clear examples.
What Is a Process?
A process is an instance of a running program. Unix assigns each process a unique Process ID (PID) to identify it. Processes can be:
- Foreground: Interacting directly with the user.
- Background: Running silently in the background.
1. Viewing Processes
Use the ps Command
The ps command lists processes running on the system.
Example:
$ psThis shows processes running in your current terminal session.
See All Processes
Use the -e option to display all processes on the system:
$ ps -eAdd the -f option for detailed output (full format):
$ ps -efUse the top Command
The top command provides a real-time view of running processes, showing their CPU and memory usage.
Example:
$ topPress q to exit the top view.
Use the htop Command
The htop command (if installed) offers an interactive, colorful view of processes, making it easier to manage them.
Example:
$ htop2. Killing Processes
If a process is unresponsive or consuming too many resources, you can terminate it.
Kill a Process by PID
Use the kill command followed by the process’s PID:
$ kill 1234Forcefully Kill a Process
If a process doesn’t terminate with kill, use the -9 option:
$ kill -9 1234Kill by Name with pkill
The pkill command lets you kill processes by name:
$ pkill firefoxKill Multiple Processes
You can combine commands like ps and grep with xargs to kill multiple processes.
Example:
$ ps -ef | grep "python" | awk '{print $2}' | xargs killThis kills all Python processes.
3. Background and Foreground Processes
Run a Process in the Background
Add & at the end of a command to run it in the background:
$ sleep 100 &View Background Jobs
Use the jobs command to list background processes:
$ jobsBring a Process to the Foreground
Use the fg command followed by the job number:
$ fg %1Pause a Process
Press Ctrl + Z to pause a running process and move it to the background.
4. Managing Process Priority
View Process Priority
The top command shows process priorities in the PR and NI columns:
- PR: Process priority.
- NI: Niceness value (ranges from -20 to +19, with lower values being higher priority).
Change Process Priority: renice
The renice command adjusts the priority of a running process.
Example:
- Increase priority:
$ sudo renice -5 -p 1234- Decrease priority:
$ sudo renice 10 -p 1234Practice Time!
- List all processes on your system:
$ ps -ef- Kill a process named “chrome”:
$ pkill chrome- Run a process in the background and then bring it to the foreground:
$ sleep 100 &
$ jobs
$ fg %1Summary
- Use
ps,top, orhtopto monitor processes. - Use
killandpkillto terminate processes by PID or name. - Manage process priority with
renice. - Use
jobsandfgto control background and foreground processes.