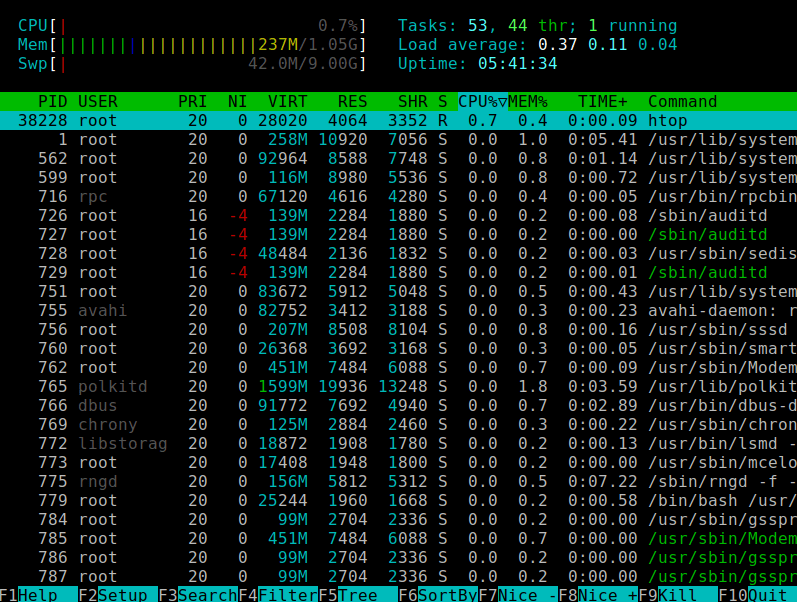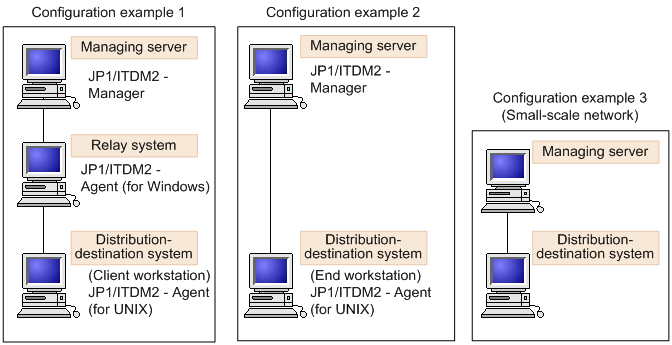When you start using Unix, one of the first things you’ll need to learn is how to navigate its file system. Think of it like learning your way around a new neighborhood. In this post, we’ll break it down step by step, using simple language to guide you.
What Is the Unix File System?
The Unix file system is like a tree turned upside down:
- The very top is called the root directory, represented by a single
/. - From the root, folders (called directories in Unix) branch out like tree limbs.
- Each directory can hold files and even more directories.
Here’s a simple example:
/
├── home
│ ├── user1
│ └── user2
├── var
│ └── log
└── etcBasic Commands to Get Around
Here are the most important commands to navigate the Unix file system. Don’t worry, they’re easy to learn!
1. See Where You Are: pwd
The pwd command stands for Print Working Directory. It tells you the exact location of where you are in the file system.
Example:
$ pwd
/home/user1Here, you’re in the user1 folder inside the home directory.
2. List What’s Around You: ls
The ls command shows what’s inside your current directory (like opening a folder to see its contents).
Examples:
- To list files and folders:
$ ls
Documents Downloads Pictures- To see more details (like file size and date):
$ ls -l
drwxr-xr-x 2 user user 4096 Nov 14 09:00 Documents
-rw-r--r-- 1 user user 1200 Nov 14 08:30 notes.txt- To include hidden files (those starting with a dot
.):
$ ls -a. .. .bashrc Documents Downloads3. Move Between Folders: cd
The cd command stands for Change Directory. Use it to move around the file system.
Examples:
- Go into a specific directory:
$ cd Documents- Move back up one level:
$ cd ..(This moves you to the parent folder.)- Go straight to your home directory:
$ cd ~- Jump directly to a folder:
$ cd /var/log4. Optional: See a Directory Tree with tree
If you want a clearer picture of how files are organized, you can use the tree command. It shows a visual map of directories and files. You might need to install it first by running:
$ sudo apt install tree # For Debian-based systems like UbuntuExample:
$ tree
.
├── Documents
│ └── report.txt
├── Downloads
└── PicturesTips to Make Life Easier
- Tab Auto-Complete
Start typing a file or folder name, then pressTabto auto-complete it. For example:
$ cd Doc<Tab> This will expand to Documents if it exists.
- Combine Commands
You can do multiple things in one line. For example:
$ cd /var/log && ls This moves to the /var/log directory and lists its contents in one go.
Practice Time!
- Open your terminal.
- Type
pwdto check your current location. - Use
lsto see what’s inside your directory. - Try moving into a folder using
cd, then back out usingcd ...