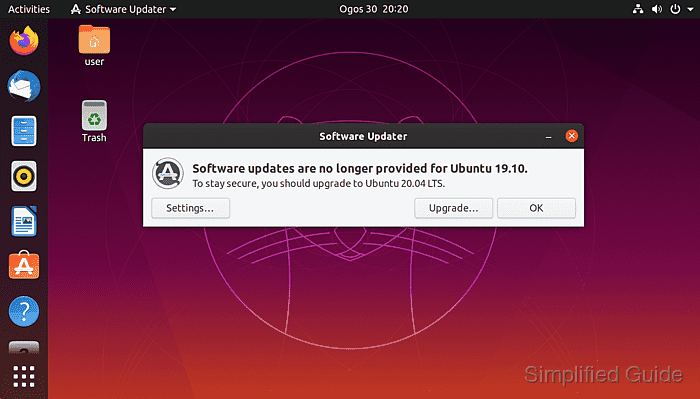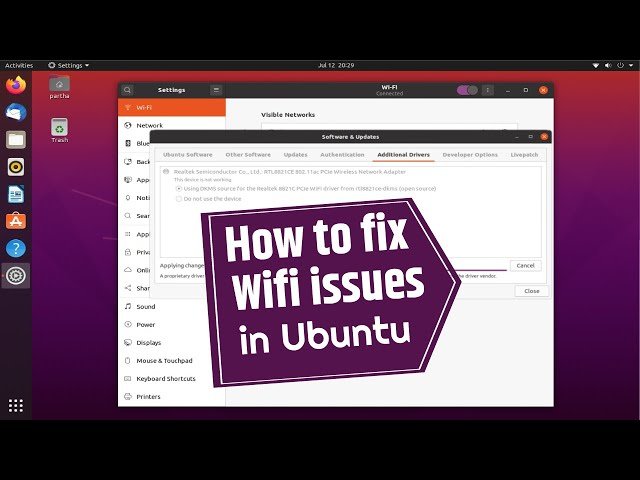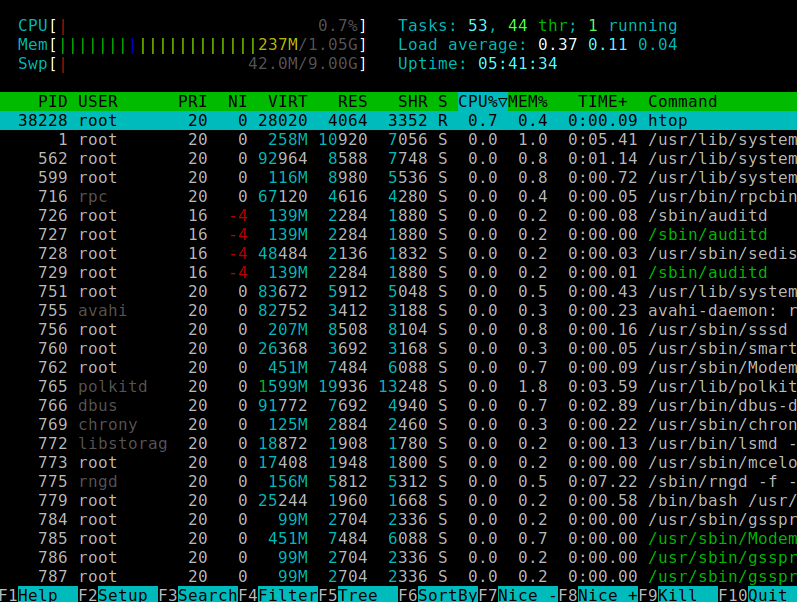Keeping your Ubuntu system up-to-date ensures that you have the latest features, security patches, and bug fixes. In this guide, we’ll show you how to update and upgrade Ubuntu step by step. It’s easier than you think!
What Does Updating and Upgrading Mean?
- Updating: Fetches the latest list of available software and updates but doesn’t install them yet.
- Upgrading: Installs the available updates for your installed packages.
1. Using the Graphical Interface (GUI)
If you’re not comfortable with the terminal, you can update and upgrade your system using Ubuntu’s Software Updater.
Steps:
- Open Software Updater:
- Search for “Software Updater” in the Applications menu.
- Wait for it to check for updates:
- The tool will automatically search for available updates.
- Review the updates:
- A list of updates will appear. Click Install Now to apply them.
- Authenticate:
- Enter your password when prompted, and the updates will begin to install.
- Restart (if required):
- Some updates might require a system restart. If prompted, save your work and restart your computer.
2. Using the Command Line (Terminal)
For those who prefer the terminal, the process is quick and straightforward.
Steps:
- Open the Terminal:
- Press Ctrl + Alt + T to open the terminal.
- Update the package list:
sudo apt updateThis command fetches the latest list of available updates for your system.
- Upgrade the installed software:
sudo apt upgradeThis installs all available updates for the software you already have.
- Optional: Perform a full upgrade:
sudo apt full-upgrade- This will also remove outdated or unnecessary dependencies. Use this if you want a clean and fully upgraded system.
- Restart (if needed):
- If updates require a restart, use:
bash sudo reboot
3. Clean Up Unnecessary Files
After upgrading, it’s a good idea to clean up unnecessary files to free up space.
Remove old, unused packages:
sudo apt autoremoveClean up downloaded package files:
sudo apt clean4. Scheduling Automatic Updates
Ubuntu allows you to enable automatic updates for convenience.
Steps:
- Open Software & Updates from the Applications menu.
- Go to the Updates tab.
- Configure automatic updates:
- Set options for how frequently Ubuntu should check for updates and install them automatically.
5. Troubleshooting Update Issues
Sometimes updates can fail due to various reasons. Here’s how to troubleshoot:
Fix broken dependencies:
sudo apt --fix-broken installForce a clean update:
sudo apt clean
sudo apt update
sudo apt upgradeCheck your internet connection:
- Ensure your system is connected to the internet.
Why Updating is Important
- Security: Updates protect your system from vulnerabilities.
- New Features: Stay updated with the latest features and improvements.
- Stability: Fix bugs that might cause crashes or glitches.